Apple iPad Usage Guide

General Controls
- Powering on/off: Press and hold power lock button (3 sec, apple icon), power off same or until power off slider appears.
- To unlock tap and release power button then slide finger left to right on lock slider.
- Master volume located right-side of iPad. The button above defaults to mute but can be changed in settings (lock rotation).
- Pressing the power button and home button simultaneously will take a screenshot which can later be found in your gallery.
Home Screen
- Layout similar to Android.
- Status bar at top (information, time, battery level, enabled connections, signal strength).
- Scroll left on screen (quick search tool).
- Standard icons available at bottom of screen.
- Three-fingered tap on the screen will zoom in, repeating will zoom out.
Home Button
- Physical depression at bottom of iPad.
- Tap twice opens multi-tasking bar (also allows lock-control of screen orientation).
- Tap once drops multi-tasking bar back returning you to Home Screen.
- The function of the home button (double-tap) varies within applications.
- Single tap returns you to the home screen.
Wi-Fi
- Access via Settings --> Wi-Fi.
- Turn on (on/off toggle switch).
- Once on available networks can be seen (lock indicates secured).
- To connect tap a network and enter the password if required.
- Return acts as join button.
- The connected network will show with a check to the right side.
- Tap arrow on left of connection for connection information (IP, subnet, router, DNS etc. also BootP and Static. Above this panel is "Forget this network".
Web Browser
- Safari (standard icon at bottom of screen).
- Back and forward navigation arrows.
- Pages icon shows all open pages.
- Book icon displays bookmarks, bookmarks a page (also allows home screen icon and printing) and can display/clear history.
- Pinch or double-tap to zoom in/out.
- Home screen bookmark can launch page.
Address Book
- Contacts on Home Screen.
- Hit "+" to add contact.
- Otherwise fairly standard.
- To Edit/Delete contact use "Edit" function.
Calendar
- Defaults to "day" view but can be configured as "week", "month", "list".
- List view lists only events.
- Otherwise fairly standard usage.
AppStore Setup and Use
- Setup under Settings --> Sign in or create the ID.
- Using the same ID on all Apple devices allows download of previously downloaded material to the device.
- Launch AppStore from Home Screen.
- The store is organised into sections:
- Featured (latest additions, staff top picks, sortable). Also, account information.
- Genius (analyses your history and suggests new applications).
- Top Rated (paid and free, rated by users).
- Categories e.g. Books, Medical, Music, Games etc.
- Purchased (your bought apps).
- Updates (updates to applications on your device).
- Applications can be searched for, previewed and installed. Paid for applications may cause AppStore to close before they install.
Brightness and Wallpaper
- Access via Settings --> Brightness and Wallpaper.
- Turn auto-brightness on or off and adjust brightness to the desired level.
- Wallpaper is just below and can be set to home screen, lock screen or both.
Sounds and Notifications
- Access via Settings --> Notifications.
- Alerts are for new emails, calendar alerts, application updates etc.
- Toggle notifications on/off.
- Sound levels can be adjusted under Settings --> General (also toggle special notifications such as new email, sent email etc.).
Home Screen Customization
- Press and hold an application, icons begin to shake.
- Drag icons to new placement (dragging off edge places on application screen).
- Touch the home button to finalise.
- Folders created by dragging icons on top of each other.
Adding an Email Account
- Tap on the email icon (base of screen).
- Standard account types (Exchange, Gmail, Yahoo, AOL & Other).
- Calendar synchronisation is a component of email setup.
- Settings --> Mail, Contacts, Calendars for additional accounts.
- Other email account setup is fairly standard.
- Mail can be displayed as individual or merged.
- Unread emails have a blue dot against them.
Email Settings
- Settings --> Mail, Contacts, Calendars for additional accounts.
- By default, emails are pushed (from the server). With "Push" off schedule can be set as follows:
- Every 15 Minutes.
- Every 30 Minutes.
- Hourly.
- Manually.
- Advanced (custom fetch based on account).
- Number of emails to display.
- Minimum Font Size, Signature etc.
Removing Account
- Settings --> Mail, Contacts, Calendars for additional accounts.
- Tap account, option to delete is a bottom (requires confirmation).
Passcode Lock
- Settings --> General.
- Auto Lock can be set to 2,5, 10 or 15 minutes.
- Passcode Lock allows passcode to be set.
- Simple Passcode can be turned off to allow more complex passcodes/passwords.
iTunes Store
- iTunes icon on Home Screen.
- [If Signed In] iTunes opens on the music page.
- iTunes Store is organised into 9 sections. Most can be organised by Featured (default), Top Charts or Genius. Search results are sorted by category and, once purchased, those downloaded can be checked in the downloads section:
- Music
- Movies
- TV Shows
- Ping
- Podcasts
- Audio Books
- iTunes U
- Purchased
- Downloads
iPod
- iPod button on the main bar.
- iPod songs can be organised by song, artist, album, genre or composer.
- On the left, they are categorised by music, podcasts, audiobooks and purchased.
- Volume control in the top left-hand corner.
- Standard controls (shuffle, repeat song or all) are available with album art being used as a background screen.
- Playlists can be created and are put on the left under the standard categories.
YouTube
- Tap on YouTube icon (Home Screen).
- Organised into 7 Pages:
- Featured.
- Top-Rated (sub-categorised into "Today", "This Week" and "All Time").
- Most Viewed (sub-categorised into "Today", "This Week" and "All Time").
- Bookmarked Videos (playlists can be toggled).
- Subscriptions.
- My Videos.
- History (can be cleared).
- The search bar is Top-Right.
NetFlix
- Downloaded from the AppStore.
- Once installed, sign in with usual credentials.
- Otherwise standard functions in the application.
Google Maps
- Icon on Home screen.
Photos and Videos
- Icon on Home Screen.
- Fairly conventional functionality.
Picture Frame
- iPad can be used as a digital picture frame.
- Settings --> Picture Frame.
- Choose transition effects, shuffle and face zoom etc.
- To run picture frame first lock device then press the power button and tap slide show icon without unlocking.
- Tap on the screen will bring back controls and allow normal login.
Restrictions
- Can restrict specific applications and utilities e.g. for child or employee.
- Settings --> General --> Restrictions.
- Enabling restrictions requires the setting of a passcode.
- To restrict an application (or install/delete), toggle it to OFF.
International
- Settings --> General à International.
- Set device language.
- Set keyboard:
- Language.
- Enable keyboard (add additional keyboard).
- Delete keyboard.
- Region Format.
- Calendar (choose between Gregorian, Japanese and Buddhist).
Bluetooth
- Settings --> General --> Bluetooth.
- Enable/Disable (toggle).
- 10m range.
- Switching Bluetooth off saves power.
- Switching Bluetooth on allows auto-reconnect.
- Option to forget device (tap on connected device).
Factory Data Reset
- Settings --> General --> Reset.
- Several options.
- Full reset (lose all personal data).
For more detailed information please watch the following video series (YouTube):
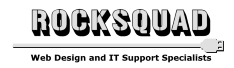
Rocksquad Computers (RSQ) is a Faversham based company offering high quality web design services and IT support to home & small business users.
RSQ's mission is to design & build custom websites, support client IT problems, ensure problems are properly evaluated and, once work is agreed, commit to no further charges without client approval. In that respect, RSQ aims to leave the client with a full solution.
RSQ was founded by James Rocks, a Microsoft Certified System's Engineer with over 30 years of experience supporting Windows.
Quotes
Hasta la vista, baby.
Hasta la vista, baby.